Wie ordne ich ein Netzlaufwerk einem MAC zu?
Ordnen Sie das Netzwerklaufwerk von Amber zu, um über den Mac auf Dateien zuzugreifen
Überblick
Amber wurde entwickelt, um das Speichern und Freigeben von Dateien in Ihrem lokalen Netzwerk schnell und einfach zu gestalten. So können Sie direkt auf Ordner und Dateien in Amber zugreifen, ohne sich jedes Mal bei der Web-GUI anmelden zu müssen. Zum Beispiel können Sie Dateien auf Amber mit dem Mac File Explorer genau wie bei anderen Netzwerkgeräten untersuchen, wodurch das Verschieben von Dateien sehr einfach wird.
Hinweis: Wenn Amber X knapp über 8% des freien Speicherplatzes ist. Um kritische Systemdienste zu schützen, haben wir das Hochladen von Dateien gestoppt und auch Samba, AFP, FTPS in den Nur-Lese-Modus geschaltet. Diese Dienste werden wieder verfügbar sein, wenn mehr als 10 % Speicherplatz freigegeben werden.
Beachten Sie, dass Sie nach dem Neustart möglicherweise einige Minuten warten müssen, damit das Netzlaufwerk verfügbar ist. Es wird wieder verbunden.
Greifen Sie mit Mac OS auf freigegebene Ordner zu
1. Öffnen Sie den Finder auf Ihrem Mac.
2. Suchen Sie die Menüleiste oben auf dem Bildschirm.
3. Klicken Sie auf Los und wählen Sie Mit Server verbinden.
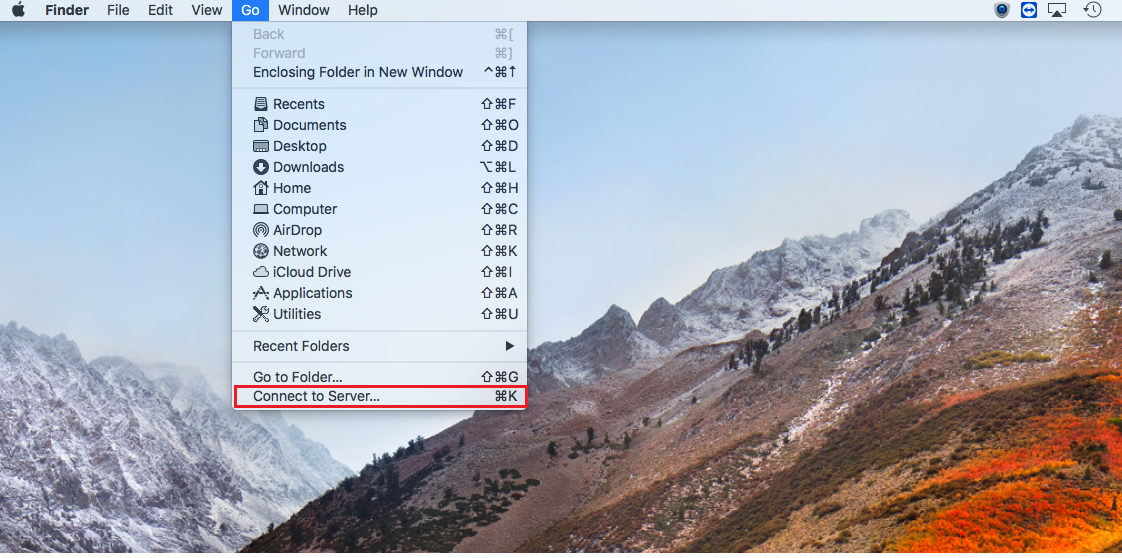
4. Geben Sie die IP-Adresse für Ihren Amber ein, der "afp: //" vorangestellt ist. Beispiel: "afp: //192.168.59.121". Klicken Sie auf Verbinden, um fortzufahren.
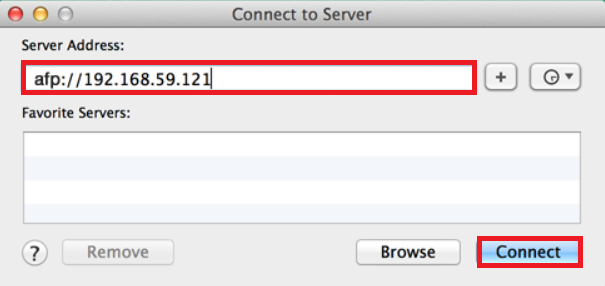
Hinweis: Durch Drücken des Pluszeichens (+) werden IP-Adressen als bevorzugte Server für die zukünftige Verwendung festgelegt.
5. Sobald Sie über das Netzwerk eine Verbindung zu Amber hergestellt haben, werden Sie aufgefordert, den Amber-Benutzernamen und das Kennwort einzugeben. Ihr Benutzerkonto muss über die richtigen Lese- / Schreibrechte für den freigegebenen Ordner verfügen, auf den Sie zugreifen möchten. Klicken Sie auf Verbinden, um fortzufahren.
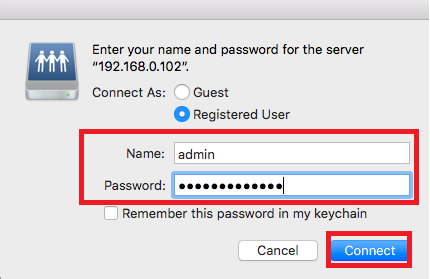
6. Wenn Ihre Anmeldeinformationen für den Benutzernamen korrekt sind, wird jetzt Ihr Amber Shared Folder angezeigt. Wählen Sie die Volumes aus, auf die Sie über den Mac File Explorer zugreifen möchten.
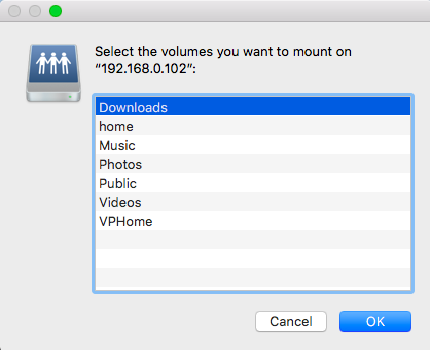
Hinweis: Home-Ordner ordnen den exportierten Dateibaum für Amber zu.
7. Sie haben Ihren Amber jetzt mit dem Mac verbunden und können Dateien wie den lokalen Speicher verschieben.
